How to Convert MP4 to MP3 on Mac
The MP4 (MPEG-4) video format is widely used nowadays, and it can be played on anything from an ancient mobile phone to a cutting-edge Blu-ray player. Because of the format’s adaptability, it is just as comfortable with a massive 4K video file as it is with a low-resolution mobile video.
Since MP4 is so popular, it is the format you will most likely encounter while searching for a video to download online, whether it be a music video or an episode of a television show. However, there are situations when converting a video to an audio file is necessary. MP3 is one of the most widely used audio formats, so that’s probably your best bet.
Learn more about converting MP4 files to MP3 on a Mac by visiting https://www.movavi.com/support/how-to/how-to-convert-mp4-to-mp3-on-mac.html. To access Movavi.com, click here:
Movavi Video Converter for Mac: Converting Mp4 to Mp3

Using Movavi Video Converter, changing from MP4 to MP3 on a Mac is a breeze. This robust programme is compatible with the vast majority of common media types. You may quickly extract the audio track from any video, be it a music video or a TV episode.
As an added bonus, batch conversion makes it easy to simultaneously export several tracks. Read the detailed methods below to discover how to change MP4 to MP3. Try out Movavi’s MP4 to MP3 converter without spending a dime on your Mac!
Download the Movavi Video Editor
Double-click the.dmg file that you obtained after downloading Movavi Video Converter to begin the installation procedure. Do as instructed and wait for the installation to finish. After everything has been set up, you can start the program.
Insert Source Files
To load the files you wish to convert, select Add Media, then Add Video. You can also use the ‘drag and drop method to import files directly from their folder.
Choose an Output Format
Find the MP3 format under the Audio menu’s preset options. You can get the finest sound quality by selecting Original Bitrate or 320 kbps. Choose one of the MP4 presets under the Video tab if you need to perform the inverse operation, from MP3 to MP4.
Create an MP3 file from an MP4 on a Mac
If you don’t select a destination folder using the Folder icon, your files will be saved in the program’s default location, Movavi Library. To initiate the transformation, select Convert. When it’s done, your music folder will open up in the default browser.
How to Convert MP4 to MP3 on a Mac Using an Online Converter
Using a web-based converter, you may quickly transform an MP4 video into an audio file. How to use videoconverter.com’s no-cost web converter is outlined below.
Read More- Downloader.world app Download | How to use Downloader World App Apk
Navigate to the Online Video Converting site
Simply click Add Your Media, navigate to the video you want to convert, and then click Open. Next, you must modify the output format. To achieve this, choose “Audio” and then “MP3” from the choice of formats (MP4 will be the default). After you’ve converted the movie, you can download the MP3 file to your computer by clicking the Convert button.
If you only have a single, little file to convert, then this online service is ideal. It’s important to remember that there is maximum file size and that you can’t convert multiple files simultaneously.
Read More- Elza Energy App review 2022: Real or Fake?
Methods for Creating an MP3 File from a Video File on a Mac
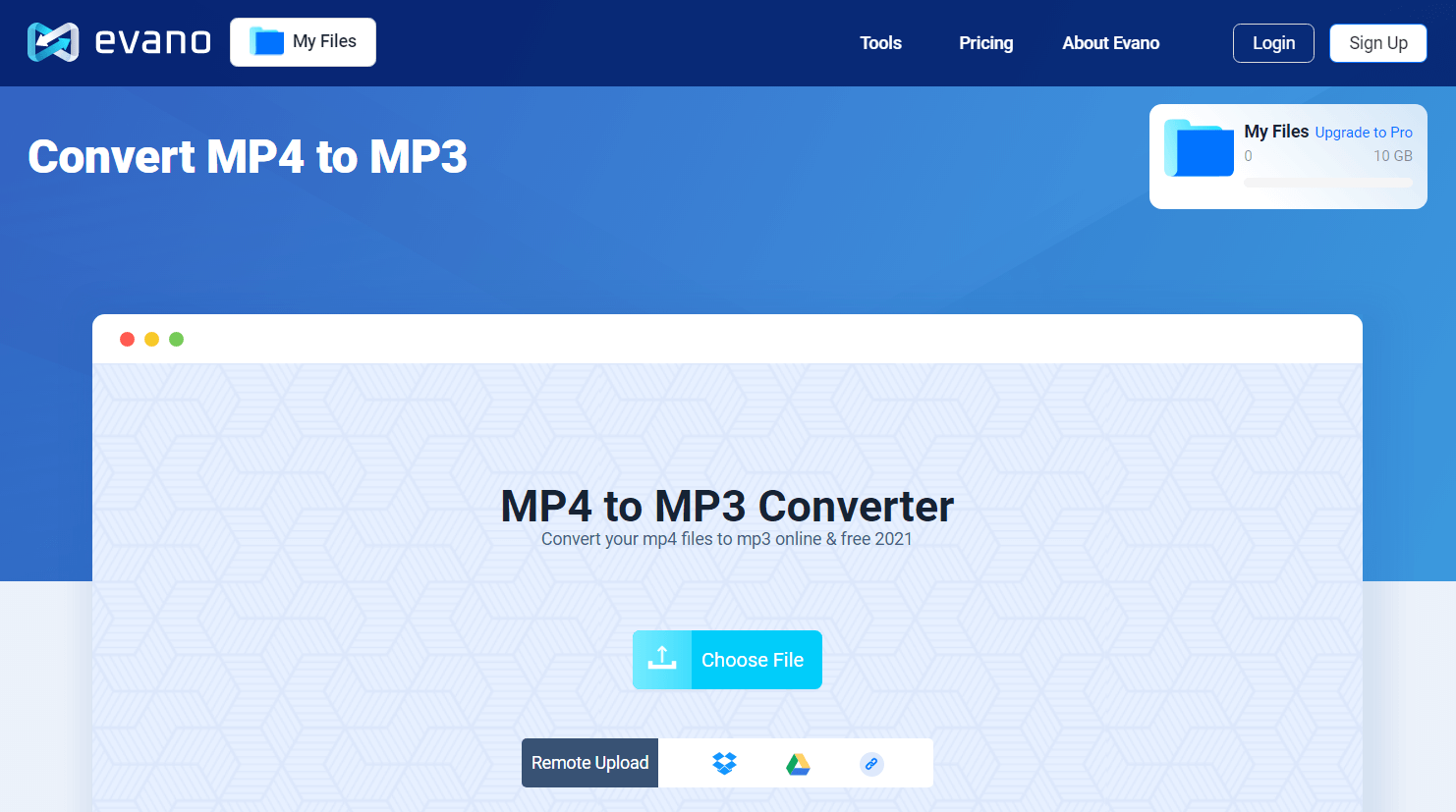
If you’d rather not pay for a converter, you can also use a free online service to make the MP4-to-MP3 transition. VLC Media Player is a useful software for converting videos to audio.
Read more- Teachmint Login: How To Sign up And Log in To Teachmint? an Online Teaching Platform!
Get the Latest Version of Vlc Here
Make sure you have the player installed and running on your computer. Select Convert / Stream from the File menu. To import content, either select Open media or drag and drop files into the main window. To change the output format to MP3, pick Audio in the Choose Profile drop-down menu. Select the folder you’d like the file exported to by clicking the Browse button. Then, when you’re ready, click “Save” to begin the conversion.
Using VLC Media Player, you may do the inverse and convert an MP4 file into an MP3 one. Remember that the player has a size limit and that converting huge files can take some time.
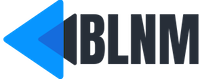

Comments are closed.